Como Modificar el archivo Hosts en Windows
Actualizar Wordpress, Aprender Wordpress, Metodologías, Nova, Plugins Wordpress, Programación, Seo Wordpress, Sistemas, Tecnologías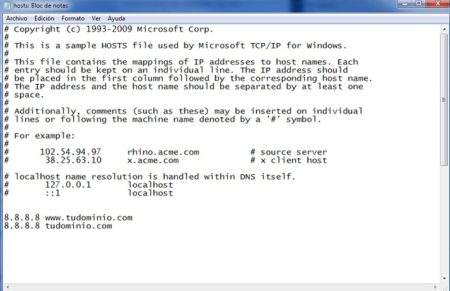
¿Sabías que puedes trabajar con tu dominio en pruebas sin modificar el hosting real?
Te explicamos como hacer esto, ya que solo tienes que modificar el archivo host de tu ordenador Windows o Mac para hacer que las peticiones del navegador que deberían ir al DNS, se resuelvan a una dirección IP diferente de la real y puedas trabajar en local o diferente hosting.
Antes que nada vamos a explicarte qué es el archivo Hosts
Así es como lo define la Wikipedia «El archivo hosts de un ordenador es usado por el sistema operativo para guardar la correspondencia entre dominios de Internet y direcciones IP.
Este es uno de los diferentes métodos que usa el sistema operativo para resolver nombres de dominio. Antiguamente, cuando no había servidores DNS que resolvieran los dominios, el archivo hosts era el único encargado de hacerlo, pero dejó de utilizarse cuando empezó a crecer el número de nombres de dominio en Internet, pasándose a usar servidores de resolución de DNS.
El archivo hosts es un archivo de texto plano que puede ser editado por el administrador del equipo. Este archivo es tradicionalmente llamado «hosts» y su ubicación depende del sistema operativo«.
Basicamente es un archivo, que dependiendo de lo que contenga, hace la llamada al DNS de internet o directamente lo que contiene es lo que ejecuta el navegador.
Bien, pero esto ¿en que me ayuda?
Tienes razón, voy a intentar explicarte para que sirve esto. Supongamos que tienes un dominio en un hosting determinado,
lo vamos a llamar por ejemplo www.tudominio.es. Necesitas hacer modificaciones de tu web en pruebas sin que funcionamiento real del dominio se vea modificado o por ejemplo vas a migrar
de hosting y necesitas hacer pruebas antes de subir la página y cambiar el DNS real para que apunte al nuevo destino ¿mola no?.
Modificar el Archivo Hosts en Windows
La ruta es diversa dependiendo el tipo de Windows que tengas, por ejemplo en Windows 7. Localiza el bloc de notas, sobre el icono
dale botón derecho y seleccióna Ejecutar como Administrador.
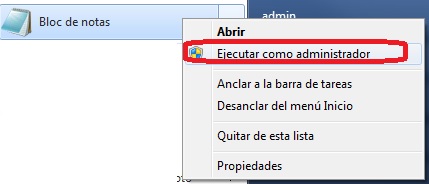
Se abrirá el Bloc de Notas de Windows ya solamente debes darle a archivo —> abrir y poner la ruta donde tenemos este fichero,
en nuestro caso será C:\Windows\System32\drivers\etc\hosts en el caso que te pida elegir un programa con el que abrirlo,
elegimos el bloc de Notas. Este será el contenido del fichero:
# Copyright (c) 1993-2009 Microsoft Corp.
#
# This is a sample HOSTS file used by Microsoft TCP/IP for Windows.
#
# This file contains the mappings of IP addresses to host names. Each
# entry should be kept on an individual line. The IP address should
# be placed in the first column followed by the corresponding host name.
# The IP address and the host name should be separated by at least one
# space.
#
# Additionally, comments (such as these) may be inserted on individual
# lines or following the machine name denoted by a ‘#’ symbol.
#
# For example:
#
# 102.54.94.97 rhino.acme.com # source server
# 38.25.63.10 x.acme.com # x client host
# localhost name resolution is handled within DNS itself.
# 127.0.0.1 localhost
# ::1 localhost
Ahora debemos añadir las líneas que queramos falsear en el navegador, por ejemplo:
la Ip del alojamiento y el nombre de tu dominio ( ip y dominio de Ejemplo)
8.8.8.8 www.tudominio.com
8.8.8.8 tudominio.com
Y guardamos los cambios.
A partir de este momento todas las peticiones que hagamos en el navegador solicitando el nombre de dominio www.tudominio.com las pedirá a la ip 8.8.8.8 independientemente de donde esté alojado en real.
Debería quedar como sigue:
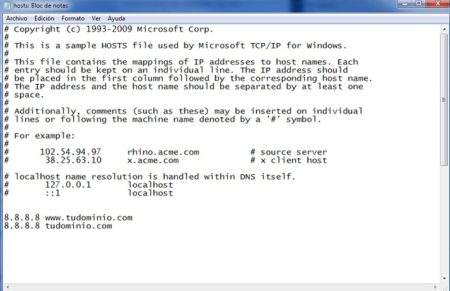
Puedes revertir los cambios de nuevo poniendo una # o literalmente borrando las dos líneas de nuevo.
Recuerda que cualquier cosa que necesites relacionada, hosting, mantenimiento tanto soporte o cualquier cosa relacionada nos puedes contactar en el 91.308.67.63
o aquí www.nova.es/hosting-wordpress